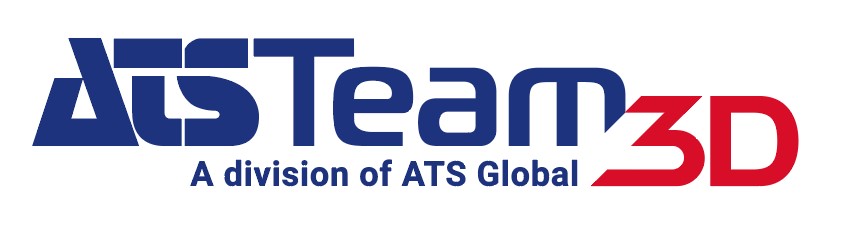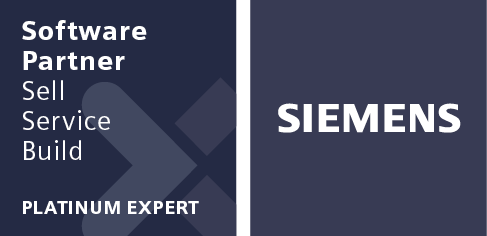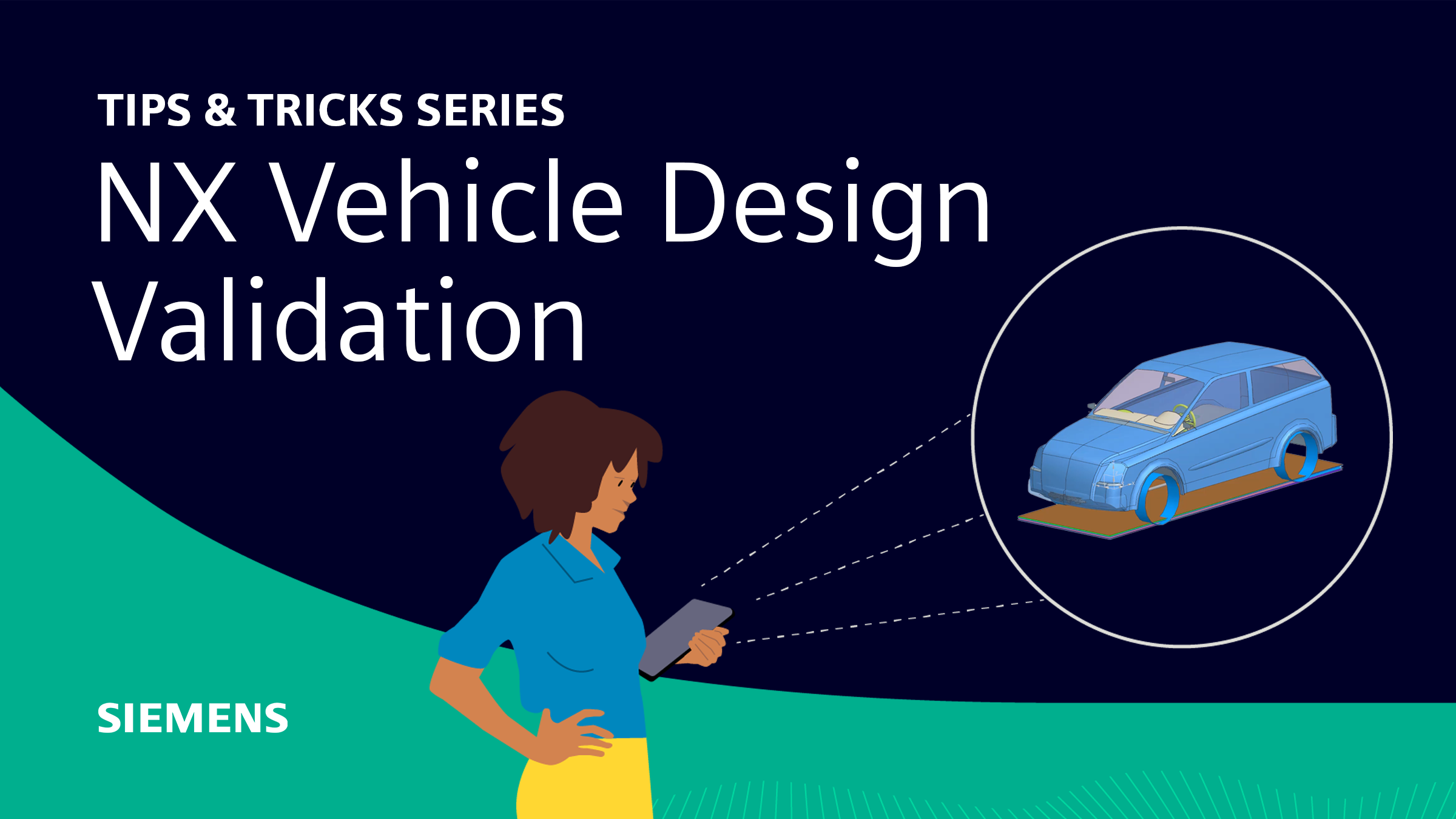Bentornato a un’altra puntata di Tips & Tricks NX. Oggi parleremo della Vehicle Design Validation (convalida del progetto del veicolo). VDV è un potente strumento che consente di creare simulazioni realistiche di veicoli e dei loro dispositivi visivi. In questo articolo discuteremo di come creare una nuova simulazione con Vehicle Design Validation utilizzando un’automobile come esempio.
Grazie a questo articolo imparerai a:
- Rinominare un componente per facilitare il riferimento;
- Aggiungere un Eyellipse e impostare uno standard per il veicolo;
- Creare funzioni di visualizzazione come la visione diretta, gli specchietti, la telecamera e il puntatore rotante;
- Rendere il veicolo un’ostruzione e la strada un bersaglio a griglia;
- Creare un’intercettazione a terra e vedere come i diversi dispositivi influenzano il campo visivo del conducente.
Iniziamo!
Rinominare un componente
Il primo passo consiste nel rinominare il componente che si desidera utilizzare per la simulazione. In questo modo, sarà più facile fare riferimento ad esso e comprenderlo in seguito. Per fare ciò, vai in “Convalida progetto veicolo” e crea un nuovo componente. Quindi, fai click con il pulsante destro del mouse sul nome del componente e seleziona “Rinomina“. È possibile scegliere qualsiasi nome, ma assicurati che questo sia descrittivo e pertinente.
Aggiungere un Eyellipse e impostare uno standard per il veicolo
Il passo successivo consiste nell’aggiungere un Eyellipse, ovvero un elemento che rappresenti gli occhi del conducente. Questo aiuterà a determinare la visione diretta del conducente, ovvero l’area che il conducente può vedere senza utilizzare alcun tipo di dispositivo visivo.
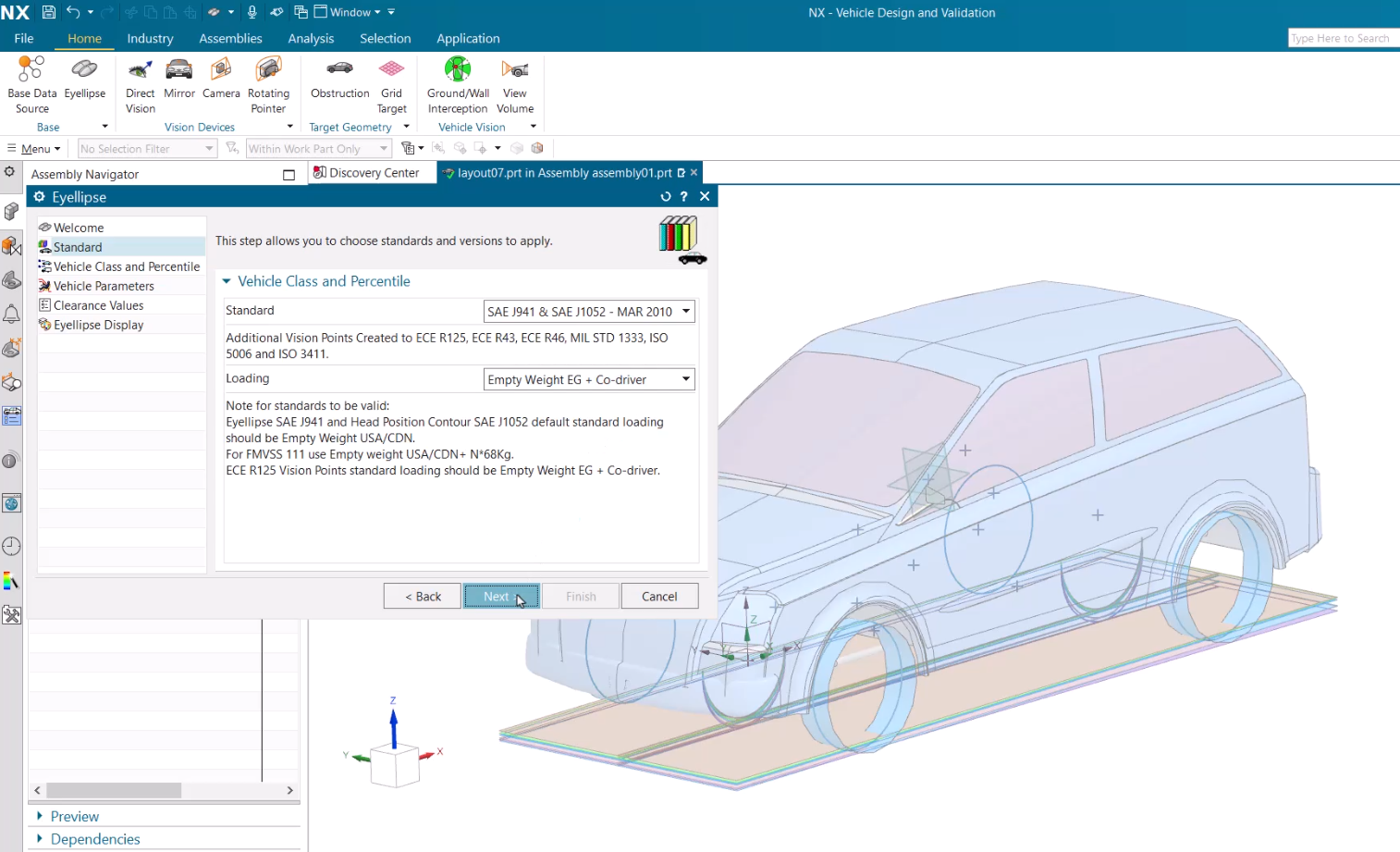
Il passo successivo consiste nell’aggiungere un Eyellipse, ovvero un elemento che rappresenti gli occhi del conducente. Questo aiuterà a determinare la visione diretta del conducente, ovvero l’area che il conducente può vedere senza utilizzare alcun tipo di dispositivo visivo. Per aggiungere questo elemento all’area di lavoro, selezionare “Eyellipse” dalla barra dei menu. Qui viene visualizzata una finestra di dialogo in cui è possibile impostare diversi standard e carichi per il veicolo. Per questo esempio, utilizzeremo come carico EG plus co-pilota, il che significa che ci sono due persone nell’auto. Utilizzeremo inoltre la classe A come classe di veicolo, adatta alle autovetture.
La finestra di dialogo mostrerà anche le misure del veicolo importate dai dati di base. I dati di base sono la geometria dell’auto che abbiamo aggiunto come componente all’inizio. Se vuoi, puoi personalizzare e modificare queste misure per i diversi veicoli. Ad esempio, è possibile regolare lo spazio per la testa nel veicolo, ovvero la distanza tra la sommità della testa e il tetto. È inoltre possibile modificare la visualizzazione dell’Eyellipse scegliendo colori e dimensioni diverse.
Creare funzioni per la visualizzazione
La terza fase consiste nel creare funzioni di visualizzazione, ossia dispositivi che aiutano il conducente a vedere meglio o a rilevare gli oggetti intorno al veicolo. Questi dispositivi comprendono la visione diretta, gli specchietti, la telecamera e il puntatore rotante. Per creare queste funzioni, accedi a “Part Navigator” e seleziona il dispositivo che desideri aggiungere.
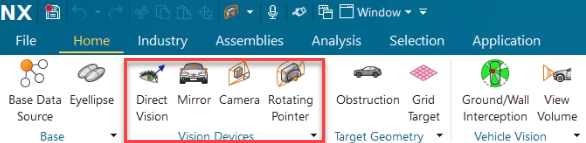
- Visione diretta (direct vision): questa funzione mostra l’area che il conducente può vedere direttamente senza utilizzare alcun dispositivo. Per creare questa visualizzazione, seleziona “Visione diretta dal menu”, dove potrai impostare uno standard per la visione diretta conforme agli standard precedenti e alla classe del veicolo;
- Specchi (mirror): questa funziona mostra l’area che il conducente può vedere utilizzando gli specchi su entrambi i lati dell’auto. Seleziona “Specchio dal menu”: per questo esempio, utilizzeremo specchi di classe 3, adatti alle autovetture. È inoltre necessario selezionare la faccia dello specchio e il punto di rotazione del componente. Il punto di rotazione è il punto in cui lo specchio ruota attorno al proprio asse. Il punto di riferimento è il punto in cui lo specchio si allinea all’orizzonte quando è nella posizione predefinita;
- Telecamera (camera): questa funzione mostra l’area che il conducente può vedere utilizzando una telecamera posta sul retro dell’auto. Selezionando la voce “Telecamera dal menu”, è possibile scegliere un punto del componente in cui posizionare la telecamera. È inoltre necessario modificare la direzione dell’obiettivo della telecamera trascinandola con il mouse. Puoi regolare la forma e le dimensioni della vista della telecamera scegliendo diversi parametri, come l’angolo, il rapporto d’aspetto, la risoluzione e la distorsione;
- Puntatore rotante (rotating pointer): è una funzione che mostra l’area che un dispositivo posto sopra l’auto può rilevare ruotando attorno al suo asse. Seleziona “Puntatore rotante” per scegliere un punto del componente in cui posizionare il puntatore rotante. È inoltre necessario assicurarsi che il puntatore rotante si trovi leggermente al di sopra del tetto, in modo da poter rilevare più facilmente gli oggetti intorno all’auto. È possibile regolare la forma e le dimensioni della vista del puntatore rotante scegliendo diversi parametri come l’angolo, il raggio e la velocità.
Rendere il veicolo un ostacolo
Il quarto passo consiste nel rendere il veicolo un ostacolo e la strada un bersaglio della griglia. Un ostacolo è un elemento che blocca la visione del conducente o dei dispositivi. Un bersaglio a griglia è invece un elemento che mostra l’area che il conducente o i dispositivi possono vedere sul terreno. Per rendere il veicolo un’ostruzione, seleziona “Ostruzione” dal menu “Navigatore parti”. Viene visualizzata una finestra di dialogo in cui è possibile selezionare i diversi corpi che compongono il componente.
Questi corpi ostruiranno la visuale del conducente o dei dispositivi. Per rendere la strada un bersaglio della griglia, selezionare “Bersaglio griglia” dalla stessa barra dei menu in alto sullo schermo. Apparirà una nuova finestra di dialogo in cui si potrà selezionare la visione diretta vista nell’ultimo passaggio. È inoltre possibile personalizzare e modificare il caricamento e la forma del bersaglio della griglia. Per questo esempio, utilizzeremo un cerchio come forma del bersaglio della griglia.
Creare un’intercettazione a terra
Il passo finale consiste nel creare un’intercettazione a terra e vedere come i diversi dispositivi influenzano il campo visivo del conducente. L’intercettazione a terra è una funzione che mostra l’intersezione tra la visuale del conducente o dei dispositivi e il bersaglio della griglia a terra. Una volta selezionata l’opzione Intercettazione a terra, seleziona le caratteristiche che desideri includere nell’intercettazione a terra. In questo esempio, selezioneremo la visione diretta, gli specchi, la telecamera e il puntatore rotante. È inoltre possibile scegliere diversi colori e trasparenze per l’intercettazione a terra.
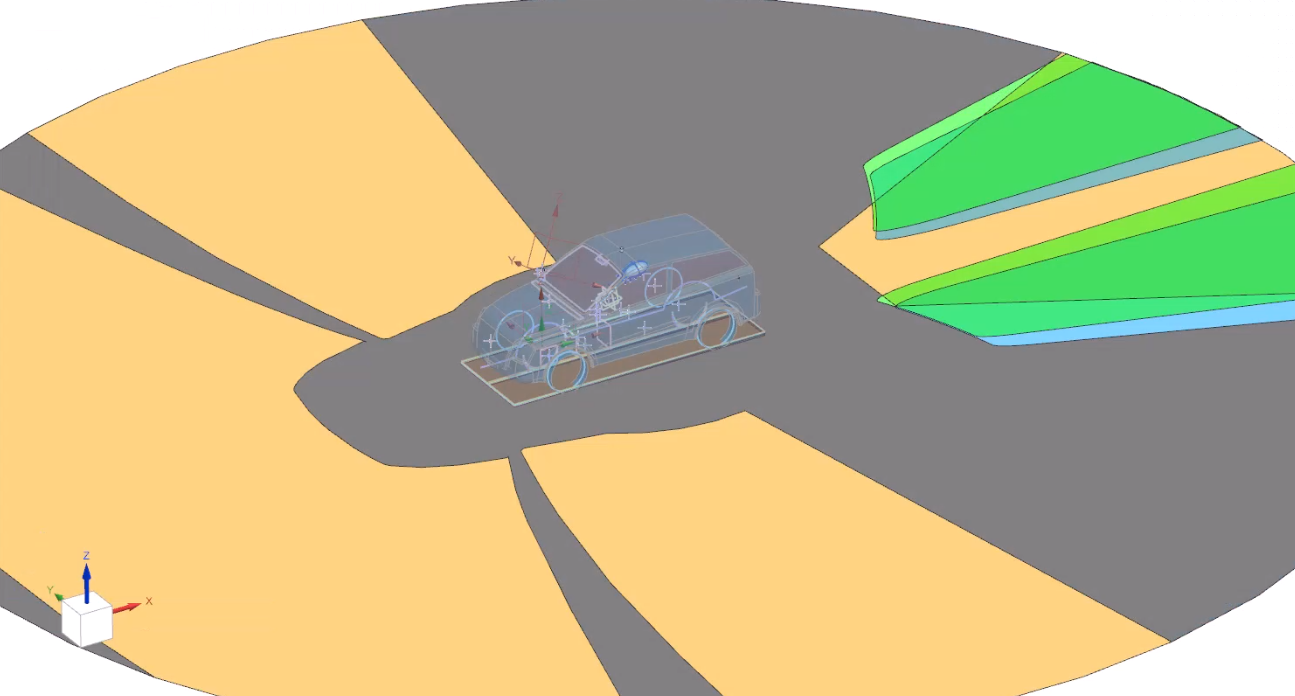
Dopo aver creato l’intercettazione a terra, potrai vedere come i diversi dispositivi influenzano il campo visivo del conducente mostrandoli e nascondendoli sullo schermo. Puoi anche vedere come si sovrappongono gli uni agli altri cambiandone l’ordine o la trasparenza e come si relazionano con il veicolo, mostrando e nascondendo il corpo macchina creato per esso.
Conclusione
Speriamo che ti siano piaciuti i suggerimenti e i trucchi di oggi, in cui abbiamo imparato a creare una nuova simulazione con Vehicle Design Validation, utilizzando come esempio un’automobile.
Oggi hai imparato a:
- Rinominare un componente per facilitare il riferimento;
- Aggiungere un Eyellipse e impostare uno standard per il veicolo;
- Creare funzioni di visualizzazione come la visione diretta, gli specchietti, la telecamera e il puntatore rotante;
- Rendere il veicolo un’ostruzione e la strada un bersaglio a griglia;
- Creare un’intercettazione a terra e vedere come i diversi dispositivi influenzano il campo visivo del conducente;
Ti aspettiamo per il prossimo Tips & Tricks!
Guarda il Video tutorial: NX Vehicle Design Validation Tips & Tricks
Continua il tuo viaggio nei Tips & Tricks Siemens NX
Speriamo che i suggerimenti e i trucchi di oggi sulle funzionalitá di NX Vehicle Design Validation ti siano stati utili!
Leggi anche:
Ottimizzazione Topologica in Siemens NX (parte 1): video e tutorial | Tips & Tricks
Ottimizzazione Topologica in Siemens NX (parte 2): video e tutorial | Tips & Tricks
Siemens NX Draw Shape: video e tutorial | Tips & Tricks
Siemens NX Sketch: video e tutorial | Tips & Tricks
Siemens NX Feature Templates: video e tutorial | Tips & Tricks
Siemens NX Compare Body: video e tutorial | Tips & Tricks NX
Siemens NX Vehicle Design Automation: video e tutorial | Tips & Tricks NX