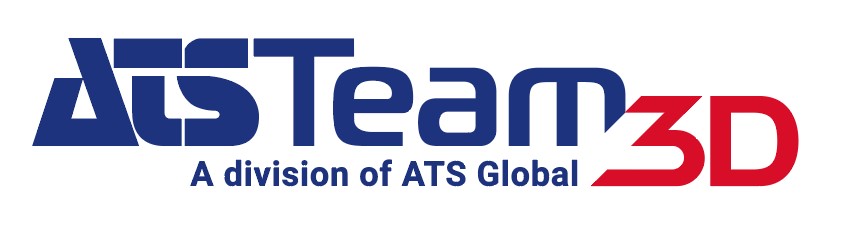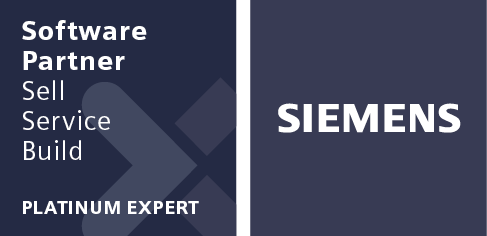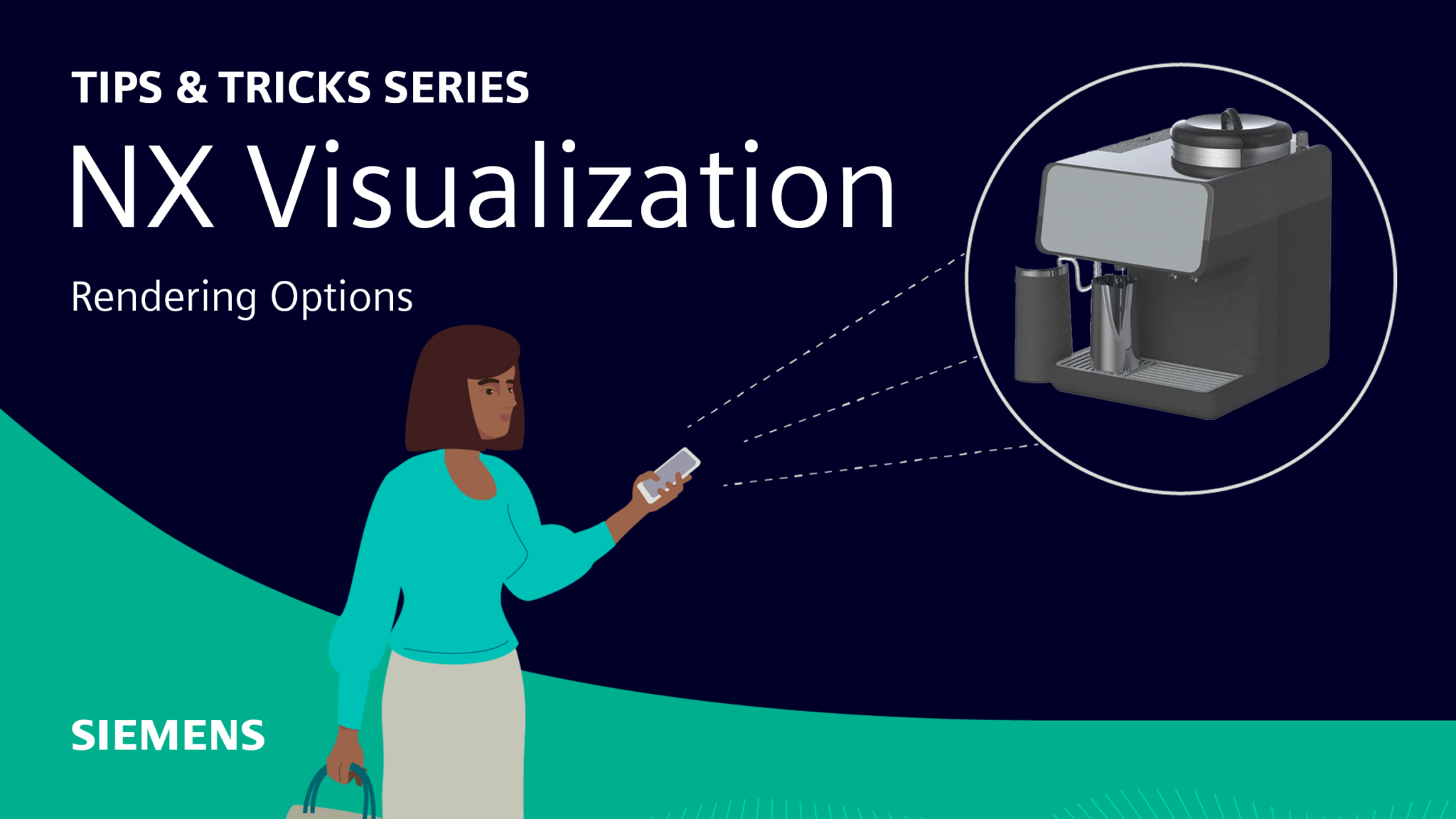Rendering Options | NX Tips and Tricks
Bentornati a un’altra nuova puntata della nostra serie Tips and Tricks per il software NX™. Se stai cercando un modo per creare immagini straordinarie dei tuoi progetti in NX, potresti provare lo strumento di visualizzazione Ray Traced Studio. Questo strumento ti consente di eseguire il rendering dei tuoi modelli con illuminazione, materiali e ombre realistici e di regolare varie impostazioni per ottimizzare la tua esperienza. In questo episodio ti mostreremo come utilizzare le opzioni di rendering della visualizzazione di Ray Traced Studio e alcune delle funzionalità che offre.
Accesso alle opzioni di rendering in Ray Traced Studio
Per accedere allo strumento di visualizzazione Ray Traced Studio, è necessario aprire la scheda di rendering nella parte superiore dello schermo e selezionare Ray Traced Studio. Si aprirà una nuova finestra con un’immagine di qualità superiore del tuo assieme. Questa immagine migliorerà continuamente con ogni iterazione, che viene conteggiata nell’angolo in alto a sinistra della finestra.
Regolazione delle impostazioni di rendering dinamico
Le impostazioni di rendering dinamico sono quelle che influenzano l’immagine visualizzata nella finestra Ray Traced Studio. Puoi modificare queste impostazioni in base alle tue preferenze ed esigenze. Ci sono due impostazioni principali che puoi regolare: la modalità di rendering e la luminosità.
Modalità rendering
La modalità di rendering determina l’equilibrio tra la qualità e la resa dell’immagine. Sono disponibili tre modalità di rendering tra cui scegliere:
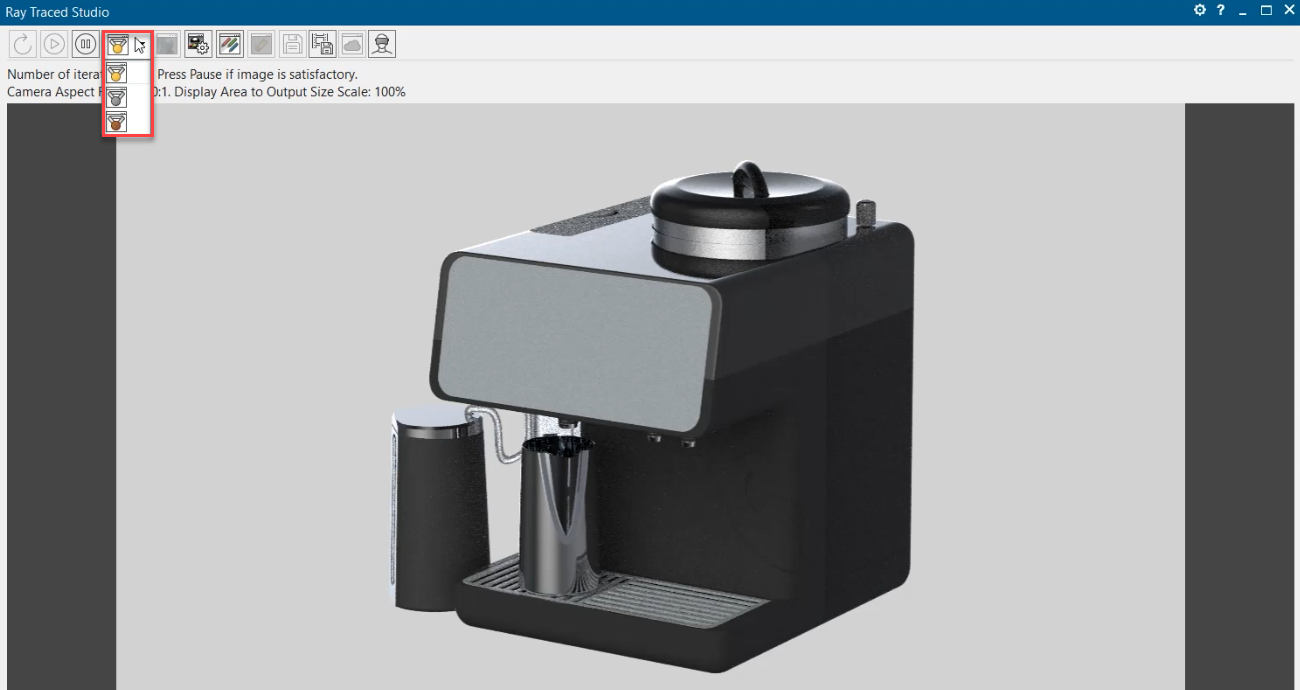
Foto reale: questa modalità offre la massima qualità dell’immagine, ma potrebbe rallentare le prestazioni del computer. Utilizza questa modalità quando desideri vedere i dettagli più fini del tuo modello e non ti dispiace aspettare un po’ più a lungo per il rendering dell’immagine.
Qualità interattiva: questa modalità offre un buon equilibrio tra qualità e prestazioni. Utilizza questa modalità quando desideri vedere un’immagine chiara e realistica del tuo modello e desideri anche un’interazione fluida e reattiva con la finestra Ray Traced Studio.
Interattivo veloce: questa modalità offre le migliori prestazioni, ma sacrifica un po’ di qualità. Utilizza questa modalità quando desideri esplorare rapidamente diverse viste e angolazioni del tuo modello e non ti interessa molto la precisione e il realismo dell’immagine.
Puoi passare da una modalità di rendering all’altra facendo clic sulle icone nella parte superiore della finestra Ray Traced Studio. È possibile utilizzare il cursore nella parte inferiore della finestra di sovrapposizione per scorrere tra il corpo di controllo e il corpo campione e vedere le differenze. È inoltre possibile ruotare, zoommare e fare una panoramica in una qualsiasi delle finestre per esaminare più da vicino i cambiamenti.
Luminosità
Il cursore della luminosità consente di regolare la luminosità complessiva dell’immagine. Puoi rendere l’immagine più chiara o più scura spostando il cursore rispettivamente verso destra o sinistra. Utilizza questa funzione quando desideri modificare l’atmosfera della tua immagine o quando desideri compensare le condizioni di illuminazione del tuo ambiente.
È possibile accedere al dispositivo di scorrimento della luminosità facendo clic sull’icona del sole nella parte inferiore della finestra Ray Traced Studio.
Confronto delle opzioni di rendering con il modello originale
Uno dei vantaggi derivanti dall’utilizzo dello strumento di visualizzazione Ray Traced Studio è che puoi vedere la differenza tra il modello originale e l’immagine renderizzata. È possibile confrontare le due immagini affiancando la finestra Ray Traced Studio alla finestra del modello originale. Noterai che l’immagine Ray Traced Studio ha più profondità, contrasto e realismo rispetto al modello originale. Vedrai anche come i materiali e i colori del tuo modello vengono migliorati.
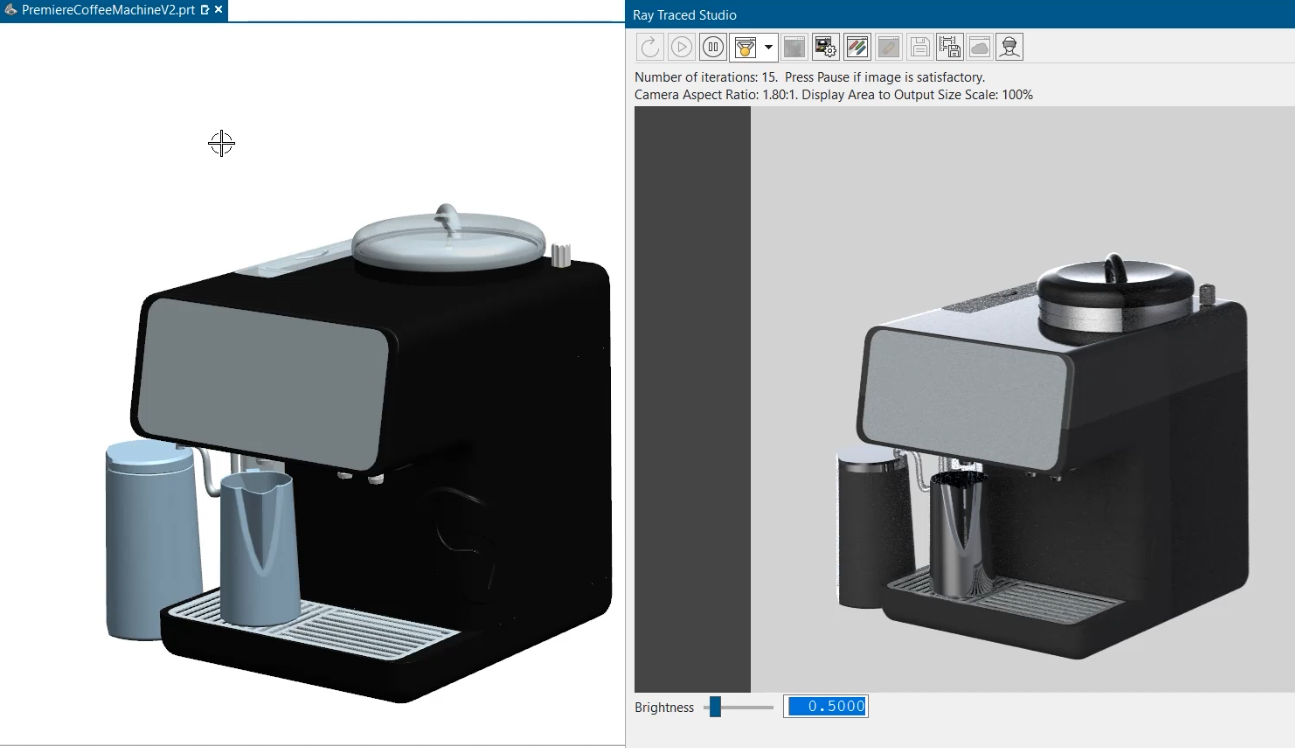
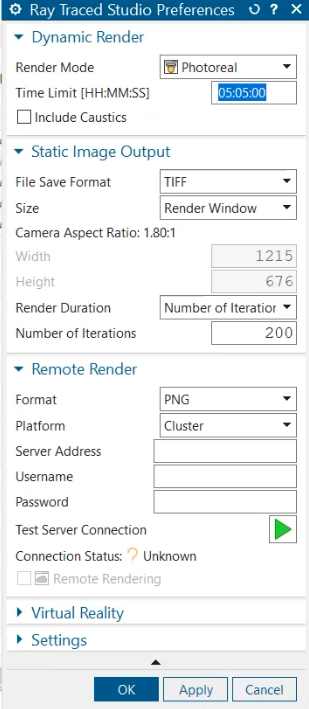
Come creare e salvare un'immagine statica
Lo strumento di visualizzazione Ray Traced Studio ti consente anche di creare e salvare un’immagine statica del tuo modello. Un’immagine statica è un’immagine ad alta risoluzione di cui viene eseguito il rendering per una durata maggiore e salvata come file. Puoi utilizzare un’immagine statica per mostrare i tuoi progetti nelle fasi finali della produzione o per condividerli con altri.
Per creare un’immagine statica, è necessario aprire la finestra di dialogo Preferenze di Ray Traced Studio. Puoi farlo facendo clic sull’icona a forma di ingranaggio nella parte superiore della finestra Ray Traced Studio. In questa finestra di dialogo è possibile selezionare il formato del file immagine, la dimensione e la durata del rendering. Maggiore è la durata del rendering, maggiore è la qualità dell’immagine. Tuttavia, ciò significa anche che ci vorrà più tempo per il rendering dell’immagine.
Dopo aver selezionato le tue preferenze, puoi fare clic su OK e iniziare a eseguire il rendering dell’immagine statica. Vedrai una barra di avanzamento nella parte superiore della finestra Ray Traced Studio che mostra lo stato delle preferenze completate. Una volta terminato il rendering, puoi salvare l’immagine facendo clic sull’icona Salva immagine nella parte superiore della finestra Ray Traced Studio.
Guarda il Video tutorial: NX MBD
Continua il tuo viaggio con NX Tips & Tricks
Lo strumento di visualizzazione Ray Traced Studio è uno strumento potente e facile da usare che può aiutarti a creare immagini straordinarie dei tuoi progetti in NX. Puoi regolare le impostazioni di rendering dinamico per ottimizzare la tua esperienza, confrontare l’immagine di Ray Traced Studio con il modello originale per vedere la differenza e creare e salvare un’immagine statica per mostrare i tuoi progetti. Ci auguriamo che questo post del blog ti abbia fornito alcuni suggerimenti e trucchi utili su come utilizzare lo strumento di visualizzazione Ray Traced Studio in NX.