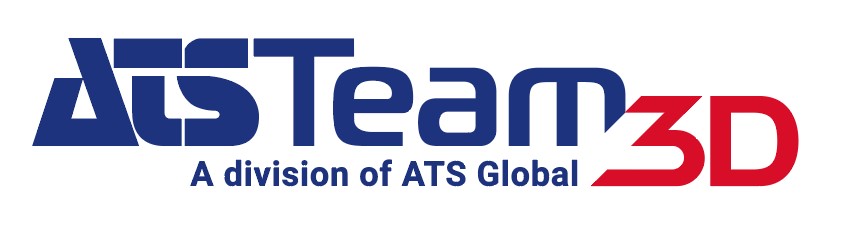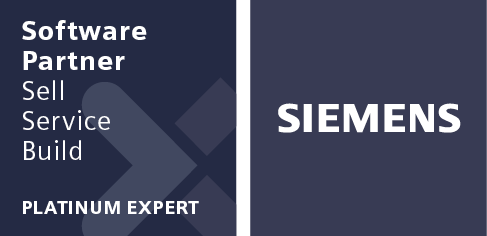Siemens conosce l’importanza di un flusso di lavoro produttivo e senza interruzioni. Per questo motivo, ogni nuova release viene perfezionata sulla base dei feedback, per migliorare continuamente il tuo processo di progettazione. Nell’articolo di oggi analizzeremo alcuni suggerimenti utili tratti dall’ultimo aggiornamento delle Automated Product & Manufacturing Information (PMI) per supportare il tuo flusso di lavoro.
Turning on Advisor
Quello che ti daremo è un suggerimento molto utile da evidenziare quando stai apportando modifiche al modello. Supponiamo di voler creare una logica o regola per una PMI automatica (Automated PMI) da aggiungere a una parte già esistente. Prima di iniziare è necessario assicurarsi di utilizzare le impostazioni corrette. Come si può vedere nell’immagine 1, sotto “Customer Defaults” e “PMI General/Setup”, si trova la scheda Advisor.
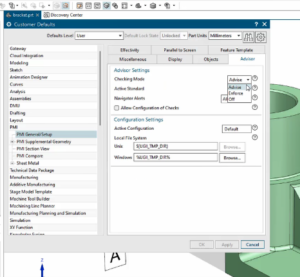
(immagine 1)
Qui NX consente di selezionare diverse modalità di controllo e standard attivi. In questo caso, si desidera selezionare “Advise”, in quanto ciò consente al consulente di notificare all’utente tutto ciò che non è conforme agli standard.
In pratica, l’Advisor dice: “Ti tengo d’occhio e ti seguo, per assicurarmi che tu non esca dai confini”.
Invece, scegliendo “Enforce”, si impedisce all’utente di applicare modifiche in conflitto con lo standard selezionato.
Definizione di libreria
Una volta selezionato, è probabile che si voglia mappare la libreria di regole logiche. Nota bene: anche questa funzione si trova nella sezione “Customer Defaults” di NX.
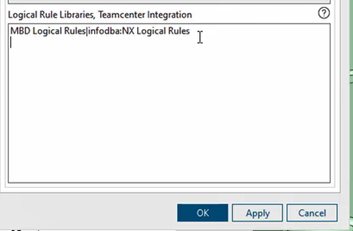
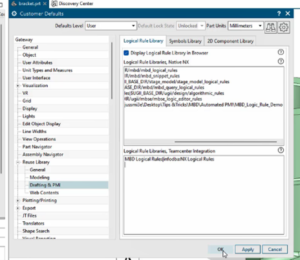
Integrazione con Teamcenter
Nel nostro esempio, abbiamo già nominato e mappato la nostra libreria, quindi non è necessario aggiungere un nuovo percorso. Se la situazione è la stessa, puoi selezionare “Riutilizza libreria” dove è possibile vedere tutte le librerie precedentemente mappate. In questo caso, possiamo vedere la libreria di regole logiche chiamata MBD Logic Rules Demo. Un ulteriore suggerimento da tenere presente è che, se si dispone di un’integrazione con Teamcenter, è possibile mappare anche la libreria delle regole logiche. Una volta selezionate le modifiche e premuto “ok” o “applica”, è necessario riavviare NX. Dopo aver riavviato NX, supponiamo di voler apportare ulteriori modifiche.
Editing and testing
Cominciamo a testare le regole logiche già create in questa parte. È necessario selezionare una faccia qualsiasi nel modello e verificare che la PMI sia stata aggiunta. L’Advisor potrebbe mostrare un avviso, come quello mostrato qui sotto, che indica la necessità di apportare alcune correzioni per evitare regole contrarie allo standard delle nostre regole logiche.
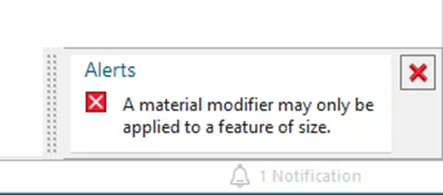
In questo esempio non possiamo usare la “rettilineità” per descrivere un faccia, quindi cambiamo questo valore in “planarità”. Continua ad apportare le modifiche suggerite dall’Advisor, finché non scompare. Dopodiché sarà possibile utilizzare diversi aggiornamenti apportati. Ad esempio, è possibile cambiare il delimitatore decimale in una virgola, se necessario, in base all’area dei vostri standard, è possibile modificare la precisione e scegliere di mantenere o rimuovere gli zeri iniziali e finali. Qualsiasi modifica si decida di apportare, verrà immediatamente riflessa nel modello.
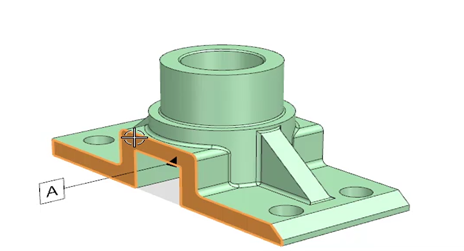
Lavorare nella libreria dei nodi con le regole logiche
Andando nella libreria dei nodi, si può vedere un nodo particolare che si tende ad utilizzare spesso. Si può scegliere di appuntarlo, in modo da semplificare i flussi di lavoro futuri e risparmiare tempo. A questo punto, si può decidere di “unire” due liste. Se l’unione presenta dei problemi, vengono evidenziati dei punti rossi sui nodi, che indicano che devono essere risolti. È quindi necessario fare clic con il pulsante destro del mouse sul punto e creare un input.
In breve, non si vuole avere una logica ridondante. Se si seleziona la relazione e si preme il tasto cancella, viene visualizzato un messaggio che indica che le connessioni a valle potrebbero andare perse. Non vogliamo questo, quindi selezioniamo no e andiamo avanti e colleghiamo l’elenco unito all’input che abbiamo fatto.
A questo punto, si spera di poter vedere che la connessione corrente è contrassegnata da un cerchio blu. Ciò significa che la connessione ridondante verrà automaticamente eliminata. Una volta eliminata, sarà sufficiente ricollegare tutto e verificare che la PMI abbia l’aspetto desiderato.
Suggerimento: Quando si è pronti a salvare, si noti che, selezionando “salva con nome”, anche la PMI verrà salvata in questa parte. Se si desidera salvare solo la logica, selezionare “salva” per salvarla nella libreria.
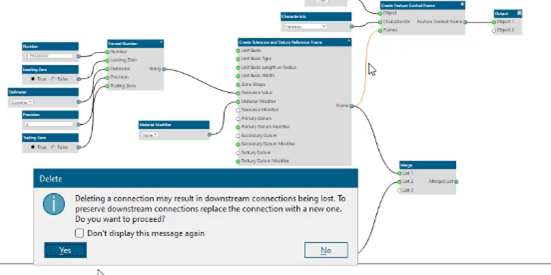
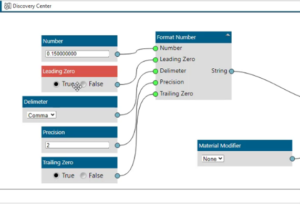
Guarda il Video tutorial: NX Automated PMI Tips & Tricks
Continua il tuo viaggio nei Tips & Tricks Siemens NX
Speriamo che i suggerimenti e i trucchi di oggi sulle funzionalitá di NX Automated PMI ti siano stati utili!