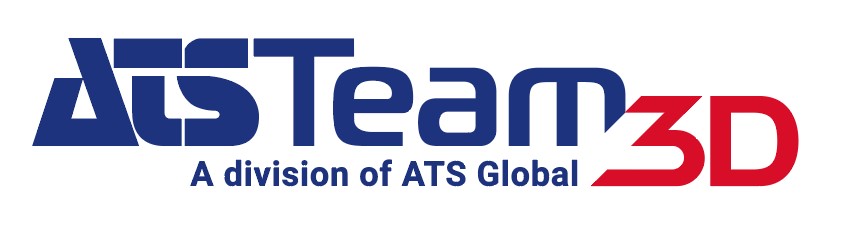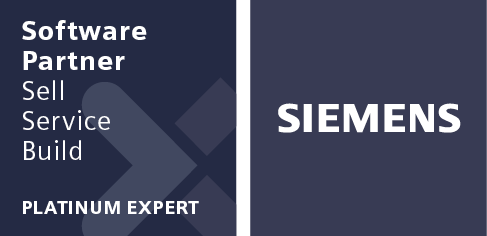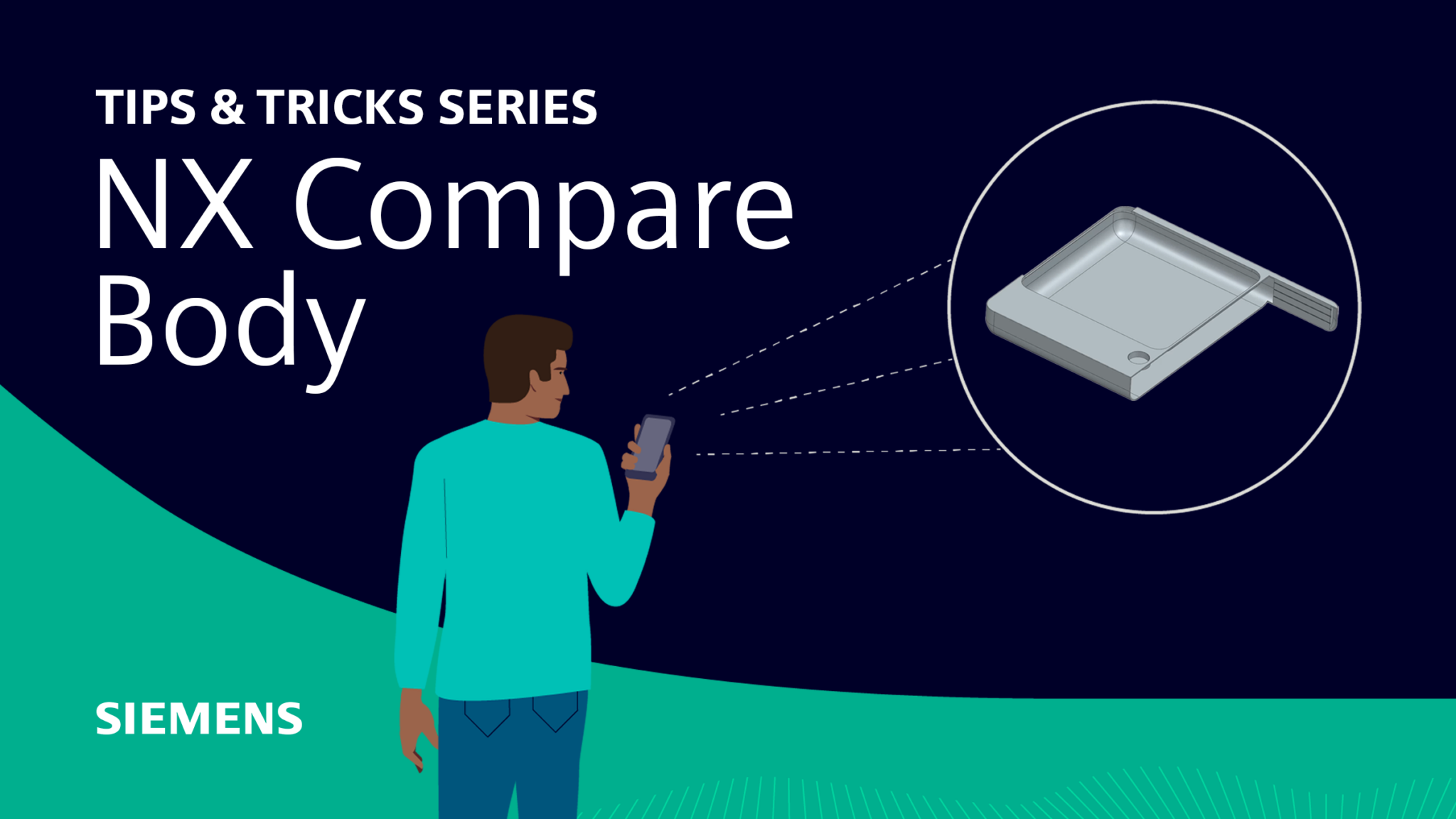Bentornati ad un’altra puntata della serie Tips & Tricks NX. Nell’articolo di oggi parleremo della funzionalità del comando “Compare Body”. Se lavorate con versioni diverse dello stesso componente, potreste voler sapere quali modifiche sono state apportate dall’una o dall’altra versione.
Questo può aiutarvi a evitare errori, a tenere traccia delle modifiche e a comunicare meglio con il vostro team. In questo articolo di suggerimenti e trucchi in NX, vi mostreremo come utilizzare il comando “Compare Body” (Confronta Corpo) in NX per confrontare e visualizzare facilmente le differenze tra due corpi.
Cos’è NX Compare Body?
“Compare Body” è un comando che consente di confrontare due corpi e di vedere le differenze in colore, forma e posizione. Puoi confrontare componenti di file diversi, versioni diverse o configurazioni diverse. È anche possibile salvare i risultati del confronto come corpo collegato che si aggiorna automaticamente quando i corpi originali cambiano.
Come utilizzare “Compare Body”
Per utilizzare “Compare Body”, è necessario disporre di due oggetti che si desidera confrontare. Possono trovarsi nello stesso file o in file diversi. In questo esempio, ti mostriamo una versione originale e una versione modificata di un modello.
Per avviare il confronto, vai su Strumenti > Confronta > Compare Body. Nella finestra di dialogo, seleziona il corpo di controllo e il corpo campione. Il corpo di controllo è il corpo di riferimento che si desidera confrontare, mentre il corpo campione è il corpo che è stato modificato. È inoltre possibile scegliere le impostazioni del colore per i risultati del confronto.
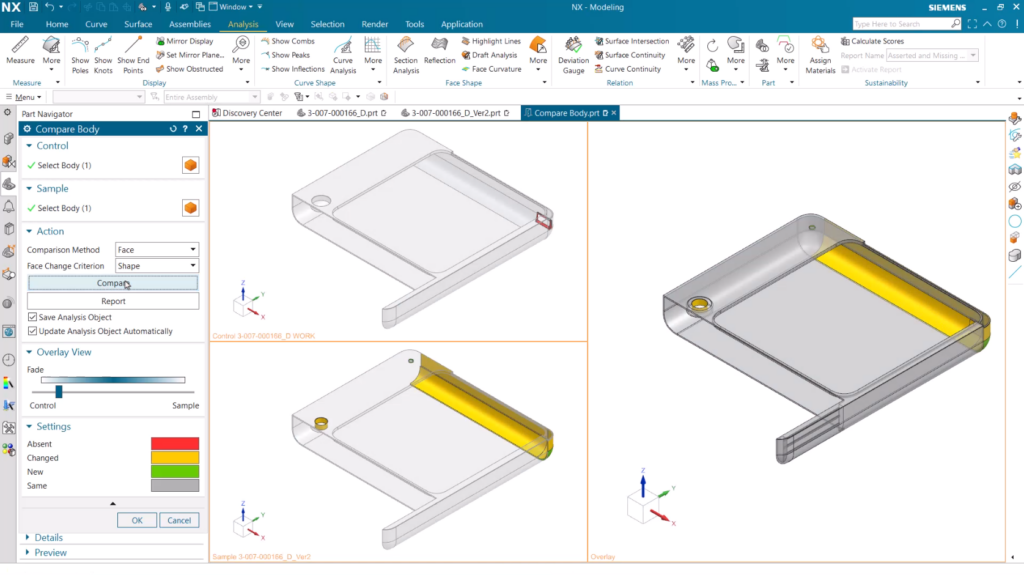
Dopo aver fatto clic su Confronta, vengono visualizzate tre finestre: una che mostra il corpo di controllo, una che mostra il corpo del campione e una che mostra una sovrapposizione di entrambi i corpi. La finestra Overlay mostra i cambiamenti di colore in base alle impostazioni. Ad esempio, il rosso significa assente (la caratteristica esiste nel Corpo di controllo ma non nel Corpo campione), il verde significa nuovo (la caratteristica esiste nel Corpo campione ma non nel Corpo di controllo) e il giallo significa modificato (la caratteristica esiste in entrambi i corpi ma ha una forma o una posizione diversa).
È possibile utilizzare il cursore nella parte inferiore della finestra di sovrapposizione per scorrere tra il corpo di controllo e il corpo campione e vedere le differenze. È inoltre possibile ruotare, zoomare e fare una panoramica in una qualsiasi delle finestre per esaminare più da vicino le differenze.
Come analizzare le modifiche
Una delle caratteristiche principali di “Compare Body” è la possibilità di analizzare le modifiche in modo più dettagliato utilizzando diversi criteri. È possibile accedere a questi criteri facendo clic sul pulsante “Criteri di modifica” delle facce nella finestra di dialogo.
Il criterio predefinito è “Solo colore”, che mostra solo le differenze di colore tra i corpi. Tuttavia, è possibile scegliere anche la deviazione, che mostra quanto ogni faccia si è spostata o ha cambiato forma rispetto al corpo di controllo e al corpo campione. Questo può aiutare a misurare e quantificare i cambiamenti con maggiore precisione.
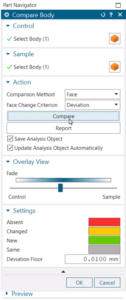
Quando si sceglie la deviazione, vengono visualizzati i numeri e i punti sulle facce che sono cambiati. I numeri indicano la distanza tra i punti corrispondenti del corpo di controllo e del corpo campione. I punti sono riferiti dal corpo campione al corpo di controllo. È inoltre possibile vedere altre facce evidenziate in giallo, il che significa che sono interessate dalle modifiche.
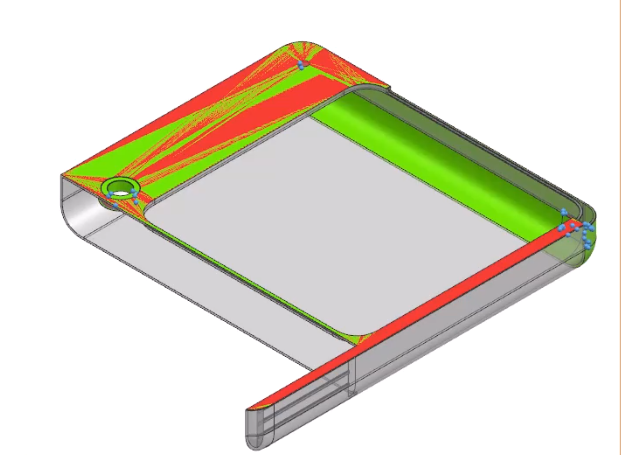
Come salvare i risultati del confronto
Se vuoi salvare i risultati del confronto per riferimenti o comunicazioni future, è possibile farlo creando un corpo collegato. Un corpo collegato è un tipo speciale di corpo che contiene solo le facce modificate tra il corpo di controllo e il corpo campione. Inoltre, si aggiorna automaticamente quando uno dei due corpi originali cambia.
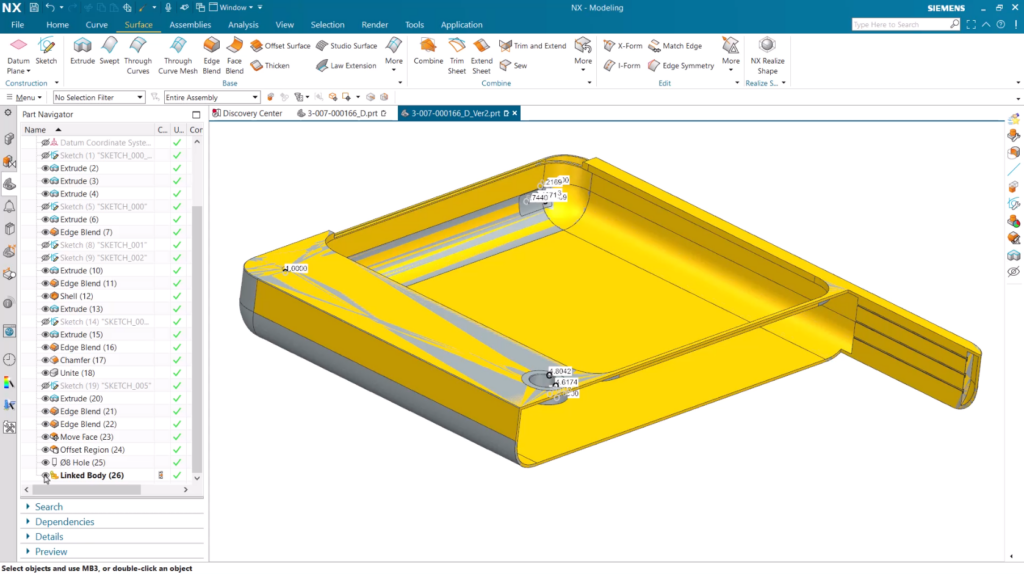
Per creare un corpo collegato, assicurati di selezionare l’opzione “Salva oggetto di analisi” nella finestra di dialogo prima di fare clic su “Confronta”. In questo modo verrà creato un nuovo corpo nel Navigatore parti con un’icona di collegamento accanto.
È quindi possibile mostrare o nascondere questo corpo come si desidera. È inoltre possibile rinominarlo o modificarne il colore per renderlo più chiaro.
Guarda il Video tutorial: NX Compare Body Tips & Tricks
Continua il tuo viaggio nei Tips & Tricks Siemens NX
“Compare Body” è un comando utile che consente di confrontare e visualizzare le modifiche tra due corpi in NX. Può aiutare a evitare errori, a tenere traccia delle modifiche e a comunicare meglio con il team. È inoltre possibile analizzare le modifiche in base a diversi criteri e salvare i risultati del confronto come corpo collegato che si aggiorna automaticamente.
Speriamo che questi consigli ti siano stati utili!