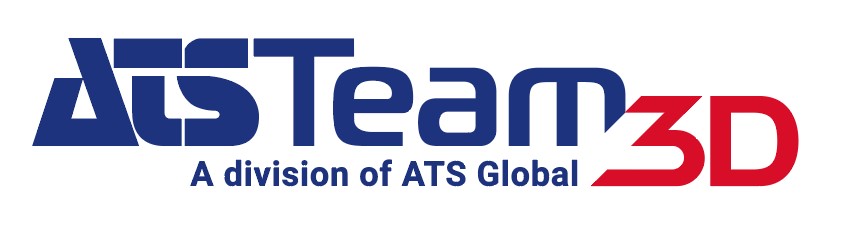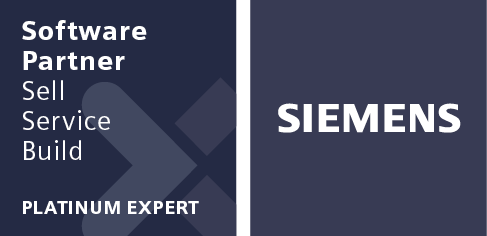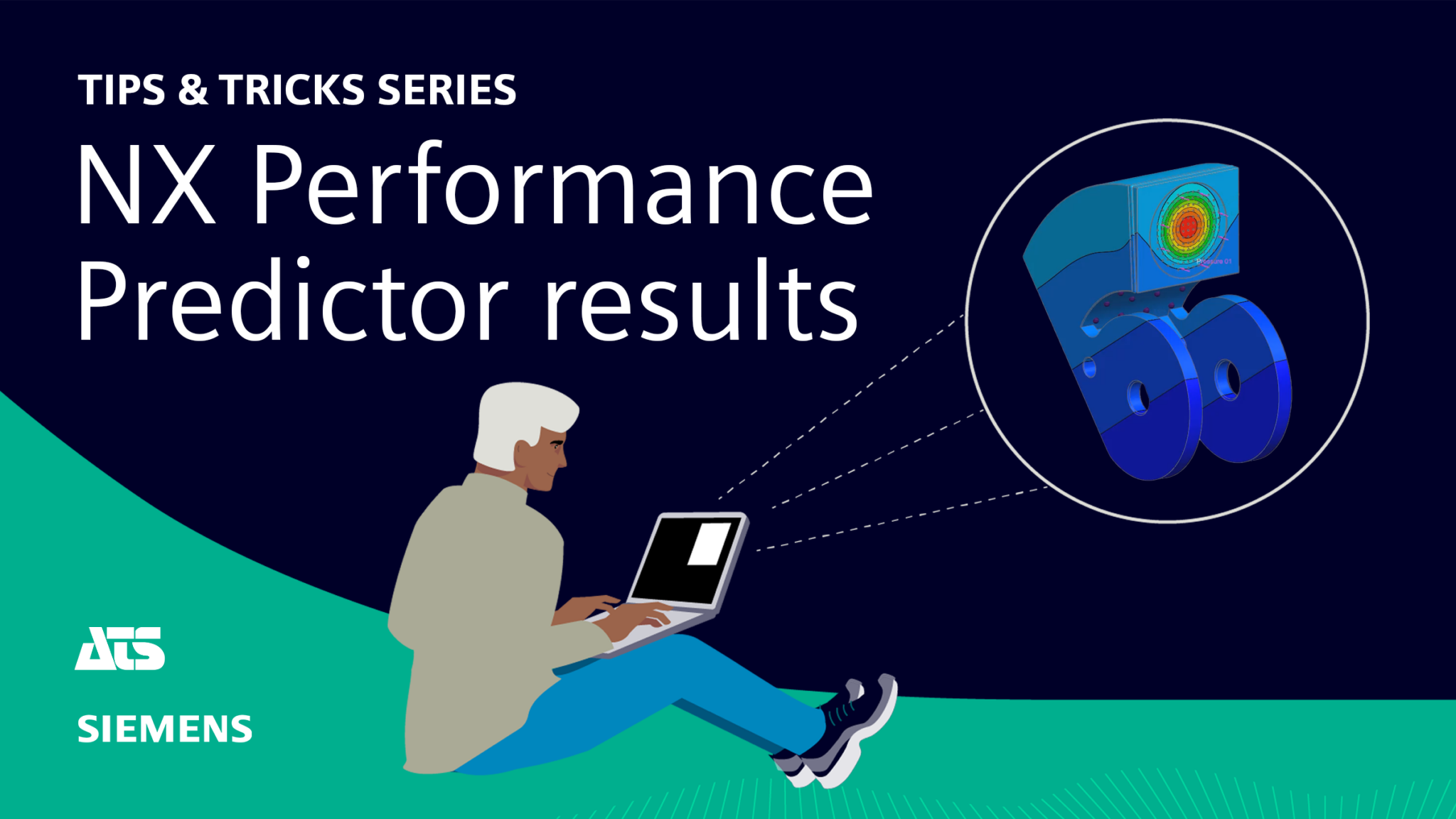Cos’è il Performance Predictor Results?
Performance Predictor si concentra sulla convalida delle scelte dei materiali e delle prestazioni meccaniche delle singole parti. Consente un’analisi statica lineare di una parte con più vincoli, carichi e un materiale definiti dall’utente.
Modifica le variabili visualizzate con le ‘Results Settings’
C’è un modo davvero semplice per modificare, trasformare e cambiare i risultati visualizzati sullo schermo, ed è guardando la finestra ‘Results Settings’: all’interno della finestra, gli utenti possono decidere se la parte mostra lo spostamento o l’analisi delle sollecitazioni. Una volta compiuto questo step, l’utente ha molte altre possibilità di personalizzazione. La finestra di visualizzazione, infatti, può essere ulteriormente personalizzata con filtri più specifici per ciascuna tipologia di analisi e gli utenti possono personalizzare il colore e lo stile del contorno visualizzato. Si può inoltre scegliere di visualizzare la parte con un gradiente uniforme o a bande per valutarene lo stress e la deformazione. Lo stile del colore può anche essere modificato in un’opzione “spotlight” che permette di evidenziare la posizione dei valori massimi e minimi di sollecitazione o deformazione all’interno di una prova.
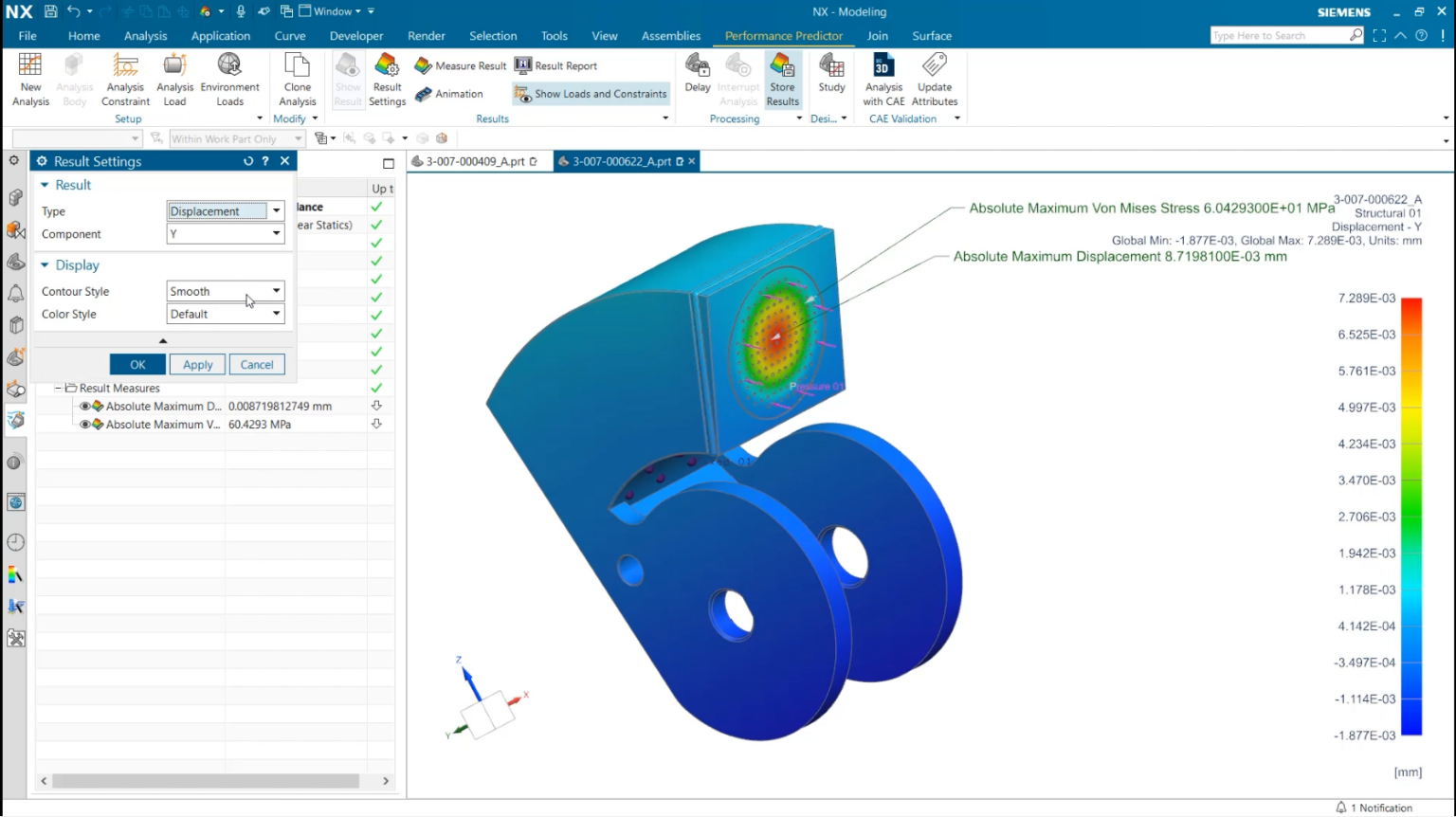
Utilizzare ‘Measure Result’ per evidenziare i valori non mostrati nel test
Quando si utilizza Performance Predictor, potrebbero esserci valori di dati che gli utenti vorrebbero vedere dopo aver eseguito i test. Buone notizie! Questi possono essere trovati utilizzando lo strumento ‘Measure Result’ e gli utenti possono scegliere tra i calcoli di sollecitazione o spostamento per trovare rapidamente i valori del test che non erano stati inizialmente visualizzati. Ciò è utile negli scenari in cui diversi valori calcolati sono importanti per una parte specifica.
Inoltre, gli utenti possono personalizzare ulteriormente questi valori con la possibilità di specificare determinati componenti vettoriali di spostamento, valori massimi o minimi o letture della sollecitazione di Von Mises. Questo consentirà agli utenti di ottimizzare i risultati dei test e determinare i valori necessari.
Salva i risultati come GIF utilizzando lo strumento Animazione
Con le impostazioni dei risultati configurate, è utile anche utilizzare lo strumento Animazione. Questa funzionalità semplifica l’illustrazione del modo in cui una parte si sposta sotto stress nel corso di una prova. Quando si utilizza lo strumento, gli utenti possono esportare elementi visivi come file GIF, che possono quindi essere incorporati nella presentazione.
Inoltre, l’animazione può essere messa in pausa in qualsiasi momento per mostrare lo spostamento e la sollecitazione di una parte in momenti specifici. È un’ottima opzione per coloro che preferiscono vedere le foto ed è un’alternativa ideale per mostrare agli altri come vengono eseguiti i test.
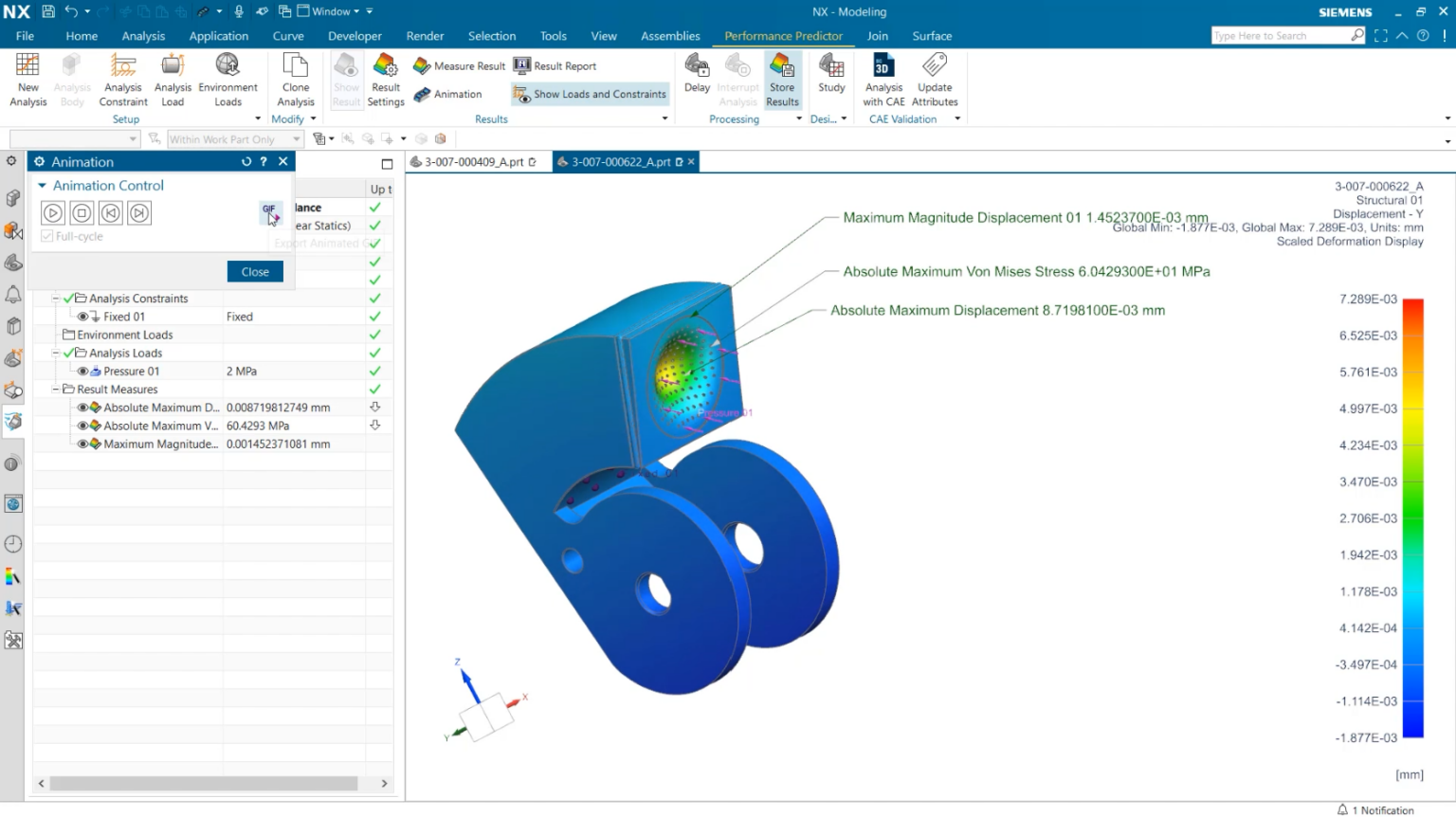
Guarda il Video tutorial: NX Performance Predictor Results
Continua il tuo viaggio nei Tips & Tricks Siemens NX
Grazie per aver investito del tempo alla nostra puntata di Tips & Tricks dedicata a Performance Predictor Results. D’ora in poi sarai in grado di sfruttare il comando PMI Region quando lavorerai in Model-Based Definition!